یکی از بزرگترین مزیتهای کامپیوتر رومیزی یا همان دسکتاپ، امکان خرید و تهیهی قطعات آن به صورت مجزا است که دست کاربرانش را برای سفارشی سازی و انتخاب بر اساس اولویتهای مختلف باز میگذارد. مثلا سیستمهای پیسی اداری با قطعات رده متوسط و بدون کارت گرافیکی مجزا هم کاملا کارآمد هستند، اما پیسیهای مخصوص تولید محتوا به پردازنده و حافظههای رده بالا و قوی نیاز دارند. در پیسیهای هدفگذاری شده برای بازی هم اولویت گزینش و صرف هزینه با کارت گرافیکی است که معمولا گرانقیمتترین جزء آن است و بعد از آن پردازنده، حافظه و ذخیرهساز اولویت خواهند داشت.
در هر حال خرید شخصی این قطعات بسته به شرایط میتواند چالشبرانگیز باشد، چه از نظر اختصاص هزینه نسبت به کارایی و چه از نظر محدودیت کل بودجه که باید بنا به اقتضای شرایط مالی در نظر گرفته شود. اگر شرایط اقتصادی، وضعیت بازار و نوسان نرخ دلار هم وجود داشته باشد که عواملی بسیار تاثیرگذار و مزید بر علت محسوب خواهند شد و خرید کردن را بیش از پیش دشوار خواهند ساخت.
مزایا و معایب
مزایای خرید قطعات کامپیوتر دست دوم
- صرفهجویی در هزینه.
- خرید قطعات قویتر با قیمت کمتر.
معایب خرید قطعات کامپیوتر دست دوم
- فرسودگی نسبی بسته به نوع کارکرد و ساعات استفاده.
- دشواری آزمایش و تضمین سلامت برخی قطعات.
- کم شدن از زمان گارانتی قطعه یا انقضای آن.
- پشتیبانی نرمافزاری کمتر نسبت به قطعات جدیدا عرضه شده.
- اصولا برخی قطعات را نباید دست دوم تهیه کرد.

کدام قطعات را میتوان دست دوم تهیه کرد؟
- پردازنده (CPU)
- حافظهی اصلی (RAM)
- کارت گرافیک (VGA)
- بدنه (Case)
این قطعات را هم بسته به سلامت فیزیکی و بررسی دقیق کارکرد میتوان با پذیرفتن درصدی از ریسک سلامتی، به صورت دست دوم تهیه کرد:
- منبع تغذیه (Power Supply): توان منابع تغذیه پس از مدتی کارکرد رو به تحلیل میگذارد و از حداکثر توان اسمی ذکر شده برای آن کاسته میشود. بنابراین باید مراقب باشید که توان آن هنوز برای پاسخگویی به کارکرد سیستم کافی باشد و البته تمام ولتاژهای خروجی آن هم در محدودهی طبیعی قرار داشته باشند. به بیان ساده این که منبع تغذیه ۱۰۰ درصد سالم باشد.
- مادربرد (MotherBoard): تشخیص مشکلات ریز و درشت و گاها پنهان مادربردها همیشه کار آسانی نیست و ممکن است برخی مشکلات در استفادهی عادی تنها بعد از گذشت ماهها از کارکرد سیستم قابل تشخیص باشند. در اینجا استفاده و اجرای نرمافزارهای تست پایداری یا Stress test بیش از همیشه ضرورت پیدا میکند که در بخشهای بعدی به آنها میپردازیم.
- نمایشگر (Monitor): پنل برخی نمایشگرها بسته به نوع و کیفیت ساخت، بعد از چندین سال استفاده ممکن است کیفیت و شفافیت رنگ خود را از دست بدهند.
کدام قطعات را نباید دست دوم تهیه کرد؟
- درایو حالت جامد (SSD)
- دیسک سخت یا همان هارددیسک (Hard Disk)
- صفحه کلید، ماوس و لوازم جانبی مشابه
بررسی سلامت فیزیکی قطعات
اولین اقدام در راه خرید قطعات کامپیوتر دست دوم، بررسی صحت و سلامت فیزیکی قطعات و مولفههای ظاهری آنهاست. برای هر یک از قطعات اصلی نکاتی را باید در نظر داشت تا هنگام بررسی ظواهر آنها را در نظر بگیریم:
پردازنده

- CPU اگر مانند مدلهای سری رایزن از AMD از نوع پیندار (Pin Grid Array یا به اختصار PGA) باشد، پینهای اتصالی روی CPU قرار دارند و سوکت پردازنده سوراخهای مشبکی برای جایگیری پینها دارد. باید سلامت پایههای آن، در یک راستا بودن و عدم شکستگی یا خم شدگی پایههای آن را بررسی کنیم. کوچکترین خمیدگی یا کج شدن یک یا تعدادی از پایهها میتواند در کارکرد آن تاثیرگذار باشد که نتیجهاش میتواند تداخل در کارکرد، ناپایداری، صفحات آبی مرگ (BSOD) در ویندوز یا ریست و هنگ کردنهای تصادفی باشد یا اینکه بدتر از این، کلا باعث شود تا سیستم قابلیت بوت را از دست بدهد و از ابتدای زدن دکمهی Power، علائم حیاتی نشان ندهد.

- CPU اگر مانند پردازندههای Intel از نوع بدون پین (land Grid Array یا به اختصار LGA) باشد، پینهای اتصالدهنده روی سوکت CPU و بر روی مادربرد نصب شدهاند. پردازنده باید از نظر نداشتن خط و خش روی برد مدار چاپی بررسی شود. تمام پایهها باید به صورت یکدست و قابل تشخیص باشند و نباید توسط هیچ مادهای پوشیده یا مخدوش شده باشند.
مادربرد
- بررسی فیزیکی مادربرد به علت پیچیدگی و تنوع قطعات بکار رفته روی آن، از جمله کارهایی است که نیاز به دقت فراوان دارد و باید برای آن زمان زمان بیشتری اختصاص داد. سوکت پردازنده اگر از نوع LGA باشد باید به دقت بررسی شود تا تمام پایههای سوکت سالم و در یک راستا باشند و هیچگونه خمیدگی یا شکستگی در بین پینها مشاهده نشود.

- مدارات اطراف سوکت، اسلات حافظه و شکافهای توسعهی جانبی روی برد اصلی هم باید از نظر ظاهری سالم و بدون خراش باشند. مادربردها معمولا چندین لایه دارند که لایهی بالایی همیشه در معرض بیشترین آسیب به خاطر ضربههای ناشی از ابزار و وسایل جانبی قرار دارد و میتواند باعث قطعی و صدمهی دائمی شود.
- خمیدگی غیر عادی و محسوس روی هیچ یک از بخشهای مادربرد ایجاد نشده باشد.
- قطعات روی برد از نظر ظاهری سالم باشند و هیچگونه تورم غیر عادی در قطعات مدار تغذیهی اطراف سوکت پردازنده، لحیم شدگی دستی و دستکاریهای ثانویه در آن قابل تشخیص نباشد.
حافظه

بررسی ظاهری خشابهای حافظه کار سختی نیست. اگر ماجولهای RAM بدون پوشش روی تراشهها یا همان دفع کنندهی حرارتی باشند، کمترین کار بررسی ظاهری تراشهها از نظر نداشتن تغییر حالت، رنگپریدگی و یا آثار سوختگی است. اما در صورتی که ماجولها هیتسینک داشته باشند، نیاز به برداشتن آنها نیست و فقط کافی است که ماجول را در مرحلهی بعدی که آزمون عملی قطعه است از لحاظ کارکرد بررسی کنید.
کارت گرافیک

بررسی فیزیکی کارت گرافیک نیاز به تمرکز در چند نقطه دارد، خنک کنندهی کارت گرافیکی از نظر ظاهری نباید شکستگی یا تغییر شکل ظاهری داشته باشد و پشت برد کارت گرافیک اگر دارای صفحهی محافظ (back plate) نباشد باید از نظر عدم تشخیص آسیب، ضربدیدگی یا آثار سوختگی و لحیمکاری مورد بررسی قرار بگیرد. روی خنک کنندهی کارت گرافیکی و پشت برد آن از پیچهای مختلفی استفاده شده که میتوانید آنها را از نظر ظاهری بررسی کنید که آیا قبلا با ابزار دستی باز و بسته شدهاند یا خیر. باز شدن خنک کننده را میتوان دلیلی برای مظنون شدن به تعمیری بودن یا بازسازی شده بودن کارت در نظر گرفت، هر چند که به تنهایی نمیتواند نشانهی عدم سلامت کارت باشد. گاهی اوقات خود کاربران اقدام به تعویض خمیر سیلیکون استفاده شده روی تراشهی GPU میکنند تا دمای تراشه را در هنگام لود چند درجهای پایینتر بیاورند و در نتیجه خنک کننده، نویز و حرارت کمتری تولید کند و راندمان کاری هم در حالت بهینه باقی بماند.
قطعات دیگر

برای بررسی قطعات دیگر مانند SSD ،HDD، منبع تغذیه و کیس هم همان قاعدهی کلی عدم تغییر شکل و نبود آثار ضربه و شکستگی روی بدنه کفایت میکند. مخصوصا در مورد کیس به خاطر کارکردی که دارد و بخش بیرونی سیستم را تشکیل میدهد، احتمال آسیبدیدگی پس از کارکرد زیاد است و ضربخوردگی و خش روی بدنه در طول استفاده زیاد ایجاد میشود که نیاز به بررسی دقیق دارد. پنل جلویی کیس هم معمولا از جنس پلاستیک است که در برابر ضربه در حین حمل و نقل آسیب پذیری بیشتری دارد و مخصوصا در گوشهها باید به دقت بازرسی شود.
همچنین در مورد درایوهای ۳.۵ و ۲.۵ اینچی هارددیسک و SSD بررسی کنید که کانکتورهای SATA خمیدگی یا شکستگی نداشته باشند. در مورد M.2 هم بررسی سلامت پایهها از نظر ظاهری کفایت میکند.
آزمون عملی قطعات
برای اطمینان کافی از صحت کارکرد قطعات بعد از بررسی ابتدایی و ظاهری قطعات، به بررسی عملی آنها در شرایط کاری میرسیم. بدون بررسی عملکرد و گاهی هم بررسی راندمان، نمیتوان در مورد سلامت قطعات، مخصوصا قطعات اصلی پیسی اظهار نظر کرد، چرا که خیلی از قطعاتی که کمترین مشکلی در ظاهر و ابعاد فیزیکی خود ندارند هم ممکن است معیوب و غیر قابل استفاده باشند. به هر حال بخش مهم بررسی قطعات، مربوط به استخراج اطلاعات قطعات و سپس آزمون آنها بعد از مونتاژ و قرار گرفتن در کنار دیگر اجزای رایانه است. در این مرحله قطعات باید به صورت اسمبل شده و آماده برای روشن شدن سیستم باشند تا بتوان کارکرد آنها را در شرایط واقعی بررسی کرد.
۱- بررسی مشخصات عمومی سیستم
نرمافزارهای سیستمی متنوعی وجود دارند که اختصاصا برای استخراج اطلاعات فنی سیستم طراحی و تولید میشوند. به کمک این ابزار میتوانیم از صحت مشخصات قطعات اعلام شده توسط فروشنده و مطابقت آنها با آنچه که در اختیار ما قرار گرفته است اطمینان حاصل کنیم. مدل دقیق پردازنده، مادربرد، حافظه، کارت گرافیکی، ذخیرهسازها و ادوات مجتمع دیگر مثل کارت صدا همگی از اجزایی هستند که با این روش کاملا قابل شناسایی و تطابق خواهند بود. اما برخی اطلاعات مثل مدل منبع تغذیه، مدل فنهای کیس یا خنک کنندهی پردازنده را فقط باید با اتکا به برچسب قطعه و جستجوی آنها در اینترنت بدست آورد.
ابتدا پس از روشن کردن سیستم و اطمینان از بوت شدن دستگاه، بهتر است هارددیسک یا SSD را فرمت کرده و سیستم عامل را به صورت خام و تمیز روی آن نصب کنید. پروسهی نصب سیستم عامل هم میتواند تا حدودی به شناسایی مشکلات احتمالی یا پی بردن به کارکرد عادی سیستم کمک کند. حتما به خاطر داشته باشید که قبل از پاک کردن و نصب مجدد ویندوز یا هر سیستم عامل دیگری، درایورهای نرمافزاری قطعات سیستم را از سایت سازنده دانلود کرده و در اختیار داشته باشید. چرا که پس از نصب ویندوز و برای بررسی سیستم، تمام اجزای سختافزاری آن باید توسط سیستم عامل شناسایی شده و نصب شده باشند. برخی قطعات مانند کارت گرافیکی و کارت صدا، بدون نصب درایور نرمافزاری مناسب به صورت کامل قابلیت استفاده و تست شدن نخواهند داشت. برای اطمینان از شناسایی تمام قطعات داخلی سیستم در ویندوز باید به بخش Device Manager مراجعه کنید. در اینجا تمام بخشهای سختافزاری سیستم فهرست شدهاند و دیده شدن هر گونه علامت تعجب زرد رنگ، نشانهی عدم تشخیص یا نصب نشدن درایور مخصوص به یکی از اجزای سیستم است که باید با نصب درایور نرمافزاری برطرف شود.
در اینجا به بررسی ابزارهای معروف، کاربردی و در عین حال قابل دسترس در اینترنت و بستههای نرمافزاری رایج در بازار میپردازیم:
- CPU-Z نرمافزار کم حجمی است که پایگاه دادهای مشتمل بر شناسههای سختافزاری انواع پردازندهها و مادربردهای ساخته شده برای پیسیها را در خود دارد و به طور متناوب هم بروزرسانی میشود. بنابراین این ابزار میتواند با درصد بسیار بالایی مدل CPU، مادربرد و حافظهی اصلی شما را تشخیص داده و با جزئیات کامل فهرست کند. حتی بخشی برای سنجش راندمان پردازنده (اصطلاحا بنچمارک) و مقایسهی آن با امتیاز پردازندههای مشابه و مختلف دارد که میتواند به اطمینان از کارکرد نرمال پردازنده در ترکیب فعلی به کاربر کمک کند. فهمیدن شرکتهای سازندهی این قطعات هم به کمک CPU-Z کار آسانی میشود.

در بخش Memory میتوانید اطلاعات کاملی راجع به نوع حافظه (DDR2,DDR3,DDR4)، اندازهی مجموع ماجولهای حافظه، فرکانس واقعی RAM و زمانبندی تعیین شده (timings) برای دسترسی به آدرسهای حافظه را مشاهده کنید. توجه داشته باشید که "فرکانس موثر" حافظه برای انواع ماجولهای DDR همیشه دو برابر میزانی است که در قسمت DRAM Frequency در بخش Timings ذکر شده است. در واقع فرکانس موثر همان فرکانسی است که در مدل RAM نیز ذکر میشود و سازندگان نیز ماجولهای حافظه را با فرکانس موثر معرفی و به فروش میرسانند.
برای اطمینان از فرکانس و زمانبندی پشتیبانی شده توسط حافظه، باید به بخش SPD در برنامهی CPU-Z هم سری بزنید و در بخش Part Number مدل دقیق ماجول حافظه را مشاهده و ثبت کنید. با جستجوی Part Number در موتورهای جستجوی اینترنتی خواهید توانست از فرکانس واقعی و مشخصات حافظهی خود اطمینان حاصل کنید. هر چند که در قسمت پایینی پنجرهی SPD هم بخشی با عنوان Timings Table وجود دارد که در آن فرکانسهای پشتیبانی شده و زمانبندی برای دسترسی در هر کدام به طور مجزا فهرست شده است. مثلا اگر در این جدول گزینهی XMP-3400 وجود داشته باشد به این معنی است که RAM شما فرکانس ۳۴۰۰ مگاهرتز را نیز پشتیبانی میکند.
البته نباید انتظار داشته باشید که روی هر سیستم با هر مدل پردازنده و مادربردی، آخرین فرکانس پشتیبانی شده توسط حافظه قابل استفاده باشد، چرا که این فرکانس تابع فاکتورهای پیشرفتهتری است که به مدل پردازنده و مدل چیپست یا مجموعه تراشهی مادربرد هم مربوط میشود و گاهی اوقات بالاترین فرکانس حافظه فقط در حالت اورکلاک بدست خواهد آمد که نیاز به اطلاعات فنی در حد متوسط و تجربهی کافی کار با سختافزار دارد و خارج از بحث این مطلب است.
به تازگی قسمتی به نام Graphics هم به CPU-Z اضافه شده که مشخصا قادر به شناسایی و تشخیص مدل کارت گرافیک مجزای نصب شده در سیستم یا تراشهی گرافیکی یکپارچه با پردازنده است.
- GPU-Z هم ابزار مشابهی است که اختصاصا برای تشخیص کارت گرافیک و مشخصات فنی آن تهیه شده است. این ابزار مخصوصا وقتی که در آستانهی بررسی و خرید کارت گرافیک گرانقیمتی برای کار تولید محتوا یا بازی باشید، یک ابزار ضروری محسوب میشود. اگر کارت گرافیکی که در اختیار دارد مدلهای مختلفی با راندمان و قیمتهای مختلف داشته باشد، نمیتواند توسط این ابزار قابل تمایز نباشد. به جز مدل تراشهی GPU، مشخصههای دیگر کارت گرافیکی شامل میزان حافظه، پهنای باند حافظه، نوع حافظه (GDDR5 یا GDDR6 و مانند آن) و فرکانسهای کاری هر یک از آنها قابل تشخیص است.
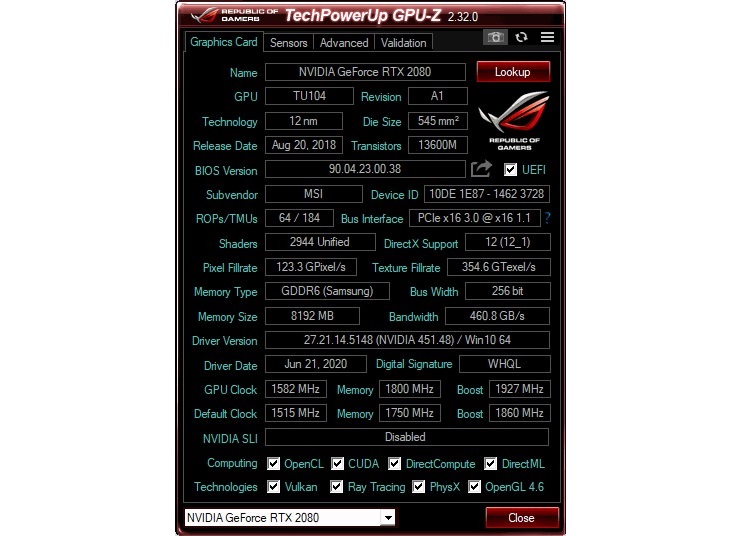
GPU-Z بخشی برای تشخیص استاندارد گذرگاه کارت گرافیکی مادربرد دارد که با اجرای یک تست سادهی گرافیکی، استاندارد گذرگاه استفاده شده روی مادربرد و خود کارت گرافیک (مثل PCI Express 2.0 یا PCI Express 3.0 و تعداد مسیرهای آن (x8 یا x16 که یک مسیر کامل است) را مشخص میکند. این که چه استانداردی روی مادربرد و کارت گرافیک شما پشتیبانی شده باشد، به مدل پردازنده و خود کارت گرافیک هم بستگی دارد.
- CrystalDiskInfo یک نرمافزار سیستمی رایگان است که اطلاعات کامل و دقیقی در مورد ذخیرهسازهای نصب شده در رایانهی شما در اختیار میگذارد. نمایش مشخصات مربوط به هارددیسکها و SSD-ها از انواع مختلف و همچنین اطلاعات ثبت شده توسط فناوری موسوم به SMART از دیگر قابلیتهای این برنامه است. SMART (مخفف Self-Monitoring, Analysis and Reporting Technology) یک سیستم نظارتی تعبیه شده در HDD یا SSD است که کار آن کنترل و گزارش شاخصههای مختلف در ارتباط با کارکرد درایو برای پیشبینی خرابیهای احتمالی سختافزاری و پیشگیری از ازدست دادن ناگهانی دادههای آن است.
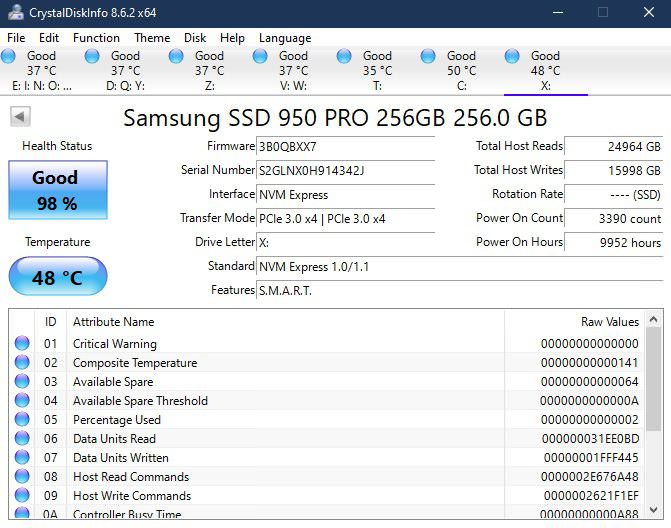
CrystalDiskInfo علاوه بر نمایش این اطلاعات که شامل تعداد دفعات روشن شدن درایو و ساعات استفاده از آن است، دمای درایو و وضعیت کلی سلامتی آن را نیز بر اساس دادههای گزارش شده توسط SMART گزارش میکند. این اطلاعات در بررسی کارکرد درایوها بسیار کارآمد هستند و به حصول اطمینان از شرایط مناسب ذخیرهساز، مخصوصا اگر از نوع مکانیکی آن باشد بسیار کمک میکنند. همچنین ساعات کارکرد گزارش شده توسط این برنامه در صورتی که ذخیرهسازهای داخلی سیستم قبلا ارتقا پیدا نکرده باشند، میتواند به عنوان ساعات کارکرد کل سیستم در نظر گرفته شود و میتواند با ادعای فروشنده در مورد میزان عمر پیسی هم مقایسه شود.
همچنین این برنامه در مورد SSD-ها تخمینی از مقدار عمر باقیمانده از درایور را بر اساس مدل درایو و میزان دادههای نوشته شده بر روی آن از ابتدای کار تاکنون ارائه میکند که لزوما به معنی خرابی بخشی از حافظههای NAND نیست، بلکه به معنی میزان تخمینی سپری شده از عمر SSD تعبیر میشود.
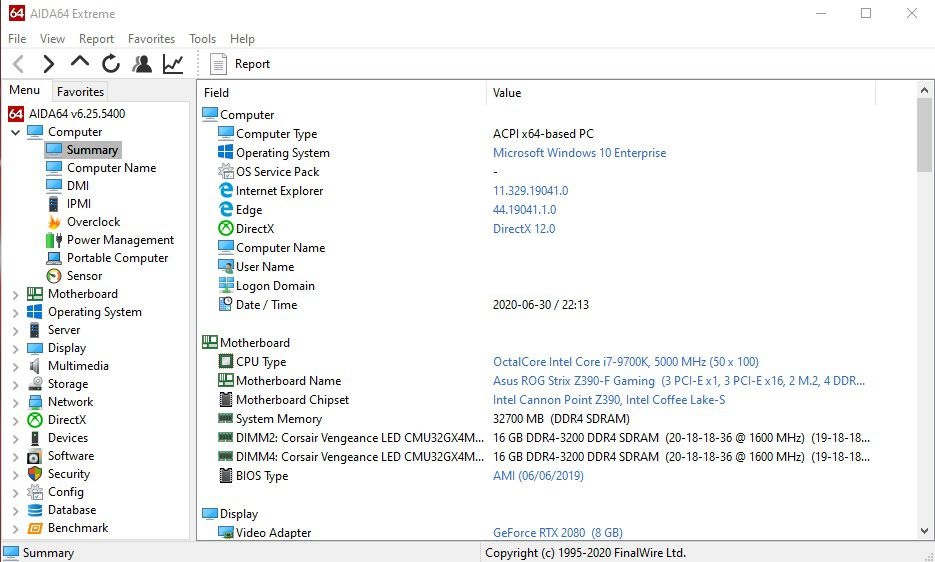
- AIDA64 هم یک نرمافزار مشهور و جامع سیستمی است که علاوه بر استخراج و نمایش اطلاعات تمام اجزای داخلی سیستم، کار نمایش اطلاعات حسگرهای مختلف و همچنین آزمایش اجزای اصلی سیستم با هدف بررسی سلامت و پایداری مناسب آنها را نیز انجام میدهد. این نرمافزار فقط مختص ویندوز نیست و روی پلتفرمهای مختلف در دسترس است. از AIDA64 میتوان به عنوان مکملی برای استخراج اطلاعات عمومی سیستم استفاده کرد، چرا که بر خلاف برنامههای معرفی شدهی قبلی میتواند تمام بخشهای سیستم را به صورت یکپارچه بررسی و در معرض دید قرار دهد. البته دسترسی به برخی قابلیتهای این برنامه مشروط به خریداری و استفاده از نسخهی پولی است.
پس از جمعآوری اطلاعات کلی سیستم و مقایسهی آنها با مشخصات اعلامی از سوی فروشنده و بعد از این که از مطابقت قطعات داخلی آن آسوده خاطر شدیم، به مرحلهی آزمایش عملی قطعات میرسیم.
۲- آزمون نرمافزاری
برای آزمایش قطعات شاید همیشه بهترین کار نصب و اجرای نرمافزارهای کاربردی مورد استفاده یا بازیهای مورد علاقه باشد، اما این کار لزوما بهترین ایده برای نتیجهگیری قطعی و در یک مدت زمان محدود نیست. کاری که نرمافزارهای تخصصی مخصوص آزمایش و آزمون پایداری رایانه انجام میدهند، این است که قادرند تمام یا بخشی از قطعات داخلی سیستم را با حداکثر توان به کار وادار کنند، امری که احتمالا در صورت اجرای یک نرمافزار کاربردی یا یک بازی خاص محقق نمیشود و در واقع ممکن است تمام توان سیستم در هنگام اجرای آن بکار گرفته نشود.
قراردادن اجزای سیستم در حداکثر توانایی ممکن و بارگذاری ۱۰۰ درصدی میتواند به تشخیص و بروز مشکلات احتمالی سختافزار در مدت زمان بسیار کوتاهتری کمک کند. مخصوصا اگر برای بررسی سلامت قطعه یا قطعات کارکردهی سیستم، تنها ۲۴ یا ۴۸ ساعت مهلت داشته باشیم.
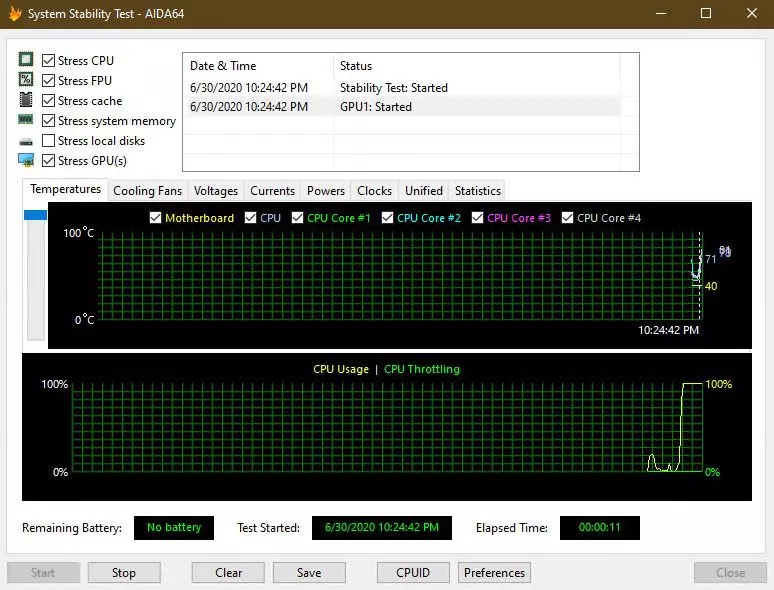
- AIDA64 System Stability Test: زیر مجموعهای از ابزارهای کاربردی برنامهی AIDA64 به تست پایداری سیستم اختصاص دارد. این بخش از منوی بالای برنامه و بخش Tools قابل دسترسی است. در بخش "آزمون پایداری سیستم" میتوانید به صورت مجزا هر یک از بخشهای CPU ،FPU ،Cache ،System Memory، درایوها و حتی کارت گرافیکی را برای تست پایداری انتخاب کنید. دقت داشته باشید که FPU و Cache از بخشهای داخلی پردازنده هستند و بهتر است با هم تحت آزمایش قرار بگیرند، اما تست پایداری دیسکها و کارت گرافیکی برای بررسی صحت سلامتی میتوانند به صورت جداگانه انجام شوند.
برای بررسی کارکرد منبع تغذیه هم میتوانید تمام اجزای قابل گزینش در تست پایداری را یکجا انتخاب کنید تا حداکثر توان لازم از منبع تغذیه درخواست شود. کارکرد همزمان این قطعات میتواند بالاترین میزان انرژی لازم برای کارکرد قطعات را از منبع تغذیه دریافت کند.
- AIDA64 Monitor Diagnostics: در این بخش گزینههای مختلفی برای کالیبره کردن مشخصههای نمایشگر، تست رنگها و الگوهای مختلف قابل انتخاب است و گزینهی مناسبی برای انجام بررسی فنی و حساب شده در هنگام خرید یک مانیتور نو یا کارکرده محسوب میشود. با تست رنگها هم میتوان وجود یا عدم وجود پیکسل سوخته در پنل را به سرعت تشخیص داد و یا میزان یکنواختی نور پس زمینه را مشاهده کرد.
- Heaven Benchmark: ابزاری ساخت شرکت Unigine که با اجرای گرافیک سنگین Real-time با تنظیمات و رزولوشنهای مختلف میتواند توان کارت گرافیکی شما را به چالش بگیرد. همچنین دارای یک حالت Benchmark نیز هست که با ثبت امتیاز میتواند برای مقایسه با دیگر کارتهای گرافیکی و سیستمهای متفاوت بکار رود. اما هدف مدنظر ما در توصیهی این ابزار، تحت فشار قرار دادن کارت گرافیکی است که در صورت وجود ایراد سختافزاری در کارت گرافیک یا ضعف منبع تغذیه، اجرای بنچمارک احتمالا یا با ایرادات بصری و اختلال در نمایش گرافیکی همراه خواهد بود و یا باعث قفل شدن سختافزاری، نمایش صفحه آبی مرگ (BSOD) یا ریاستارت تصادفی سیستم خواهد شد.
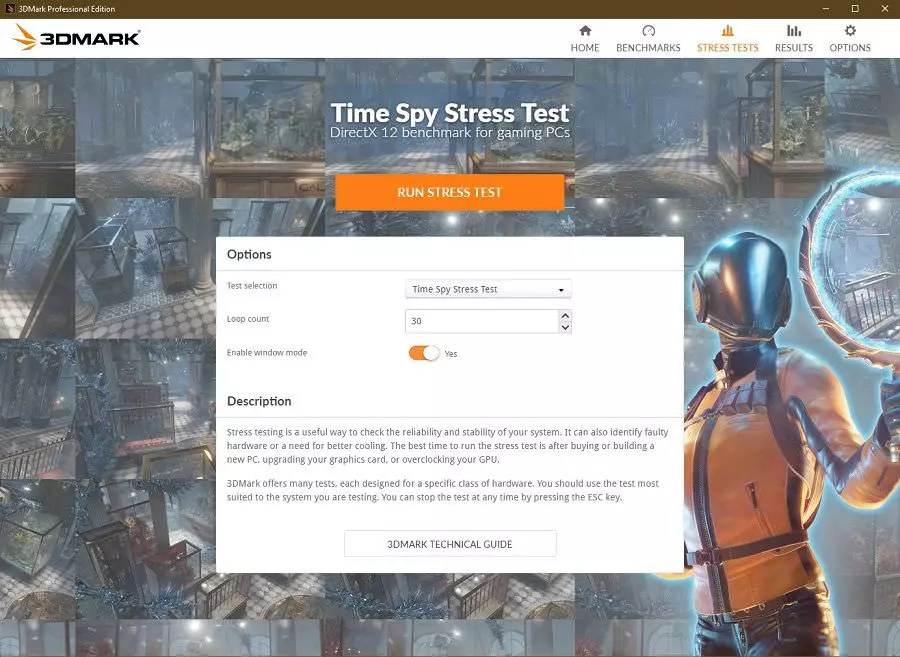
- 3DMark: هر چند که این نرمافزار بیشتر برای سنجش توانایی اجرای بازیها شناخته میشود، اما میزان استفادهی آن از ظرفیت و توان منابع سیستمی دیگر مانند CPU و Power Supply نیز میتواند به عنوان محکی برای پایداری کل اجزای سیستم باشد. همچنین یک بخش با نام Stress Tests دارد که برخی از آزمونهای آن به صورت رایگان قابل اجرا هستند و برخی نیز مختص نسخههای پولی هستند. تعداد اجراهای این آزمون را میتوان افزایش داد به نحوی که برای ۳۰ دقیقه یا یک ساعت تکرار شود و به این ترتیب میزان پایداری سیستم مورد سنجش قرار گرفته شود.

- Hard Disk Sentinel یکی از ابزارهایی است که برای دارا بودن بهترین قابلیتها در بررسی و رفع مشکلات هارددیسکها به شهرت رسیده در این کار هم کاملا توانا به نظر میرسد. نمایش اطلاعات عمومی HDD و SSD، اسکنهای Self-Test و البته اسکن سطحی و پیشرفتهی درایو (Surface Test) هم از جمله امکانات اصلی این برنامه است. استفاده از این ابزار برای بررسی میزان عمر و صحت کارکرد HDD یا SSD به عنوان اولین گزینه موکدا توصیه میشود.
جمع بندی
روشهایی که در بالا شرح داده شد تنها بخشی از شیوههای آزموده شده و موثر در بررسی و تشخیص سلامت قطعات کارکرده بودند که لزوما نمیتوانند ناقض برخی روشهای یا نرمافزارهای مشابه برای اطمینان از کارکرد قطعات باشند. برخی نرمافزارهای قدرتمندتری هم وجود دارند که برای اجرا و نتیجهگیری، نیاز به اطلاعات فنی در سطح بالاتر دارند و صرفا استفادهی بدون ضابطه و ندانسته از آنها در حالی که کنترلی روی علائم کارکرد سیستم و سنسورهای حرارتی وجود نداشته باشد، توصیه نمیشود و حتی برای سیستمهای ضعیفتر ممکن است تولید آسیب کند.
بسیاری از نکات گفته شده در واقع برای عیبیابی پیسیها هم کاربرد دارند، اما برای قطعاتی که کمی قدیمیتر بوده و جداگانه هم تهیه شده باشند، سناریوهای بررسی فیزیکی و کاربردی قطعات هم ممکن است متفاوت باشد. مثلا استفاده و آزمایش ماجولهای حافظه روی مادربردی که قبلا مورد استفاده نبوده، با ماجولهای همسانی که مدتهاست در یک پیسی نصب شده و در حال استفاده است فرق میکند، چرا که در مورد اول حتی از سازگاری پایهای ماجولها با مادربرد کارکرده مطمئن نیستیم و باید آزمونهای بوت و بررسی از طریق بایوس مادربرد را هم در ابتدای مراحل بررسی انجام دهیم، اما حافظهای که در سیستم نصب بوده و مدتها بدون مشکل در حال کار بوده است قطعا نمیتواند مشکل سازگاری یا Compatibility با مادربرد داشته باشد.