امکان قراردادن عکس در شکل در ایلوستریتور به طراحان اجازه میدهد تا تصاویر را به شیوههای خلاقانه و منحصربهفرد در اشکال مختلف جای دهند و ترکیبهای بصری جذابی ایجاد کنند. بسیاری از طراحان در طراحی کارت ویزیت با ایلوستریتور ترجیح میدهند یک تصویر کامل را وارد بروشور، کاتالوگ یا طراحیهای دیگر خود نکنند؛ زیرا زیبا به نظر نمیرسد و در ضمن فضای زیادی را اشغال میکند.
به گزارش سرویس اخبار آموزش سایت شات ایکس و به نقل از کلیک در این مقاله به شما نشان میدهیم که چگونه یک تصویر رستر یا برداری را در یک شکل قرار دهید. این تکنیک نهتنها برای ایجاد طرحهای گرافیکی جذاب مفید است، بلکه میتواند در طراحی لوگو، پوستر، بروشور و سایر محصولات تبلیغاتی هم کاربرد داشته باشد. با استفاده از این روش بهراحتی میتوانید تصاویر را با اشکال هندسی یا آزاد ترکیب کنید و نتایج خیرهکنندهای به دست آورید.
پُرکردن شکل با تصویر رستر
تصاویری که در Adobe Illustrator باز میکنید یا قرار میدهید، تصاویر رستر (Raster) هستند. طبق آنچه که در سایت رسمی ادوبی منتشر شده است، فایل رستر ( Raster file) تصویری است که از پیکسل ساخته شده است. پیکسل مربعهای رنگی کوچکی هستند که با کنارهم قرارگرفتن در تعداد زیاد، تصاویری با جزئیات بالا مانند عکس را تشکیل میدهند. هرچه تعداد پیکسلهای یک تصویر بیشتر باشد، کیفیت آن بالاتر خواهد بود و بالعکس. تعداد پیکسلهای یک تصویر به نوع فایل (برای مثال JPEG، GIF یا PNG) بستگی دارد.
گام 1: تصویر خود را در ایلوستریتور باز کنید
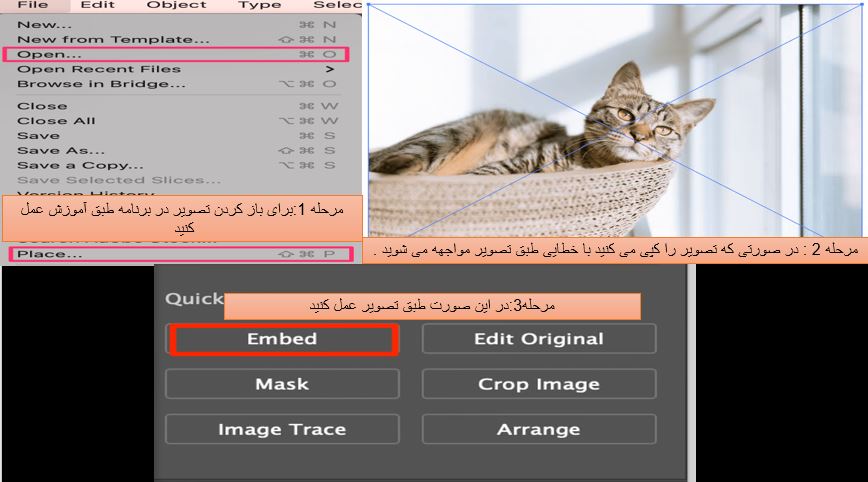 عکس : باز کردن تصویر در ایلوستریتور
عکس : باز کردن تصویر در ایلوستریتور
- به منوی بالا بروید و File > Open یا File > Place را انتخاب کنید.
- تفاوت بین Place و Open این است که وقتی Place را انتخاب میکنید، تصویر به سند فعلی اضافه میشود و زمانی که Open را انتخاب میکنید، Illustrator یک سند جدید برای تصویر ایجاد میکند.
- اگر میخواهید از تصویر بهعنوان بخشی از یک اثر هنری استفاده کنید، Place را انتخاب کنید و تصویر را جاسازی کنید (embed). هنگامی که تصویر خود را قرار میدهید، دو خط متقاطع روی تصویر مشاهده میکنید.
- روی Embed زیر پنل Properties > Quick Actions کلیک کنید.
- حالا خطوط ازبین خواهند رفت که یعنی تصویر شما جاسازی شده است.
گام 2: شکل جدیدی ایجاد کنید
برای ایجاد شکل جدید میتوانید از یکی از ابزارهای شکل (shape tools) در نوار ابزار که بهطور پیشفرض در سمت چپ قرار دارد، ابزار Pathfinder، ابزار ساخت شکل (shape builder tool)، مداد (Pencil)، قلم (Pen) یا براش (Brush) استفاده کنید.
در رابطه با ادغام دوعکس در ایلسلکتور در وب سایت وب لرن 24 در مقاله روش های ادغام اشکال در ایلوستریتور آمده است که :
پس از ساخت دو شکل در ایلوستریتور و هنگام قرار دادن آنها روی همدیگر، مسئله ای دامن کاربران را می گیرد. این مسئله به عدم ادغام دو شکل اشاره دارد. بدین صورت که وقتی می خواهید دو شکل ساخته شده را روی هم قرار دهید، یکی از آنها بالاتر از دیگری واقع می شود.
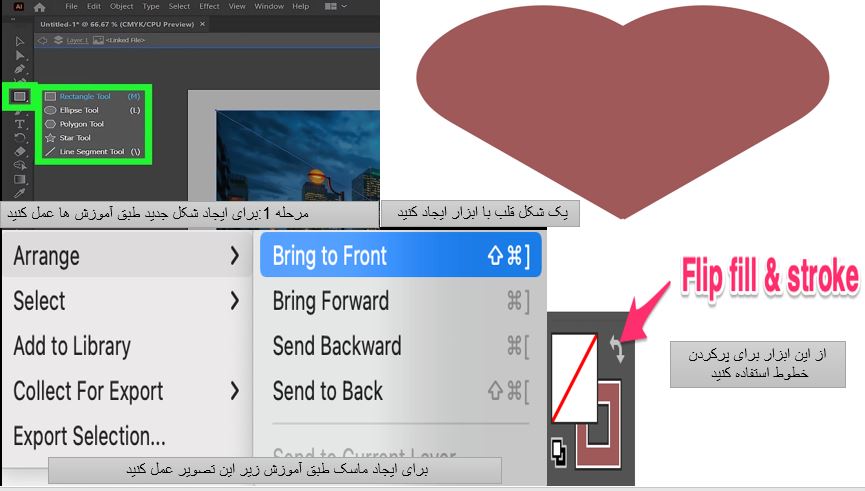 عکس : قراردادن عکس در شکل در ایلوستریتور
عکس : قراردادن عکس در شکل در ایلوستریتور برای انتخاب یک ابزار شکل، روی ابزار مستطیل (که شبیه به یک مستطیل است) کلیک کنید و نگه دارید. این کار یک زیر منو با ابزارهای شکل اضافی نمایش میدهد. روی ابزار شکل موردنظر خود کلیک کنید.
روی تصویر کلیک کنید و بکشید تا یک شکل ایجاد شود. برای اینکه شکل متناسب باقی بماند، هنگام کلیککردن و کشیدن، کلید "Shift" را نگه دارید.
توجه داشته باشید که شکل نمیتواند یک مسیر باز باشد؛ بنابراین اگر از ابزار قلم برای رسم استفاده میکنید، اولین و آخرین نقطه لنگر را باید به هم وصل کنید. بهعنوان مثال، اگر میخواهید یک شکل قلب را با تصویر موردنظر خود پُر کنید، یک شکل قلب ایجاد کنید.
گام 3: یک ماسک برش (clipping mask) ایجاد کنید.
- هنگامی که یک ماسک برش (clipping mask) ایجاد میکنید، فقط میتوانید شیء زیرین را در ناحیه مسیر برش مشاهده کنید. شکل را به بالای قسمتی از تصویر که میخواهید در شکل نمایش داده شود، حرکت دهید.
- اگر شکل روی تصویر نباشد، راستکلیک و Arrange > Bring to Front را انتخاب کنید. اگر شکل در جلو نباشد، نمیتوانید ماسک برش ایجاد کنید.
- شما میتوانید رنگ پُرکننده و خطوط را تغییر دهید تا ناحیه تصویر را بهتر ببینید.
- بهعنوان مثال میخواهیم شکل را با صورت گربه پُر کنیم؛ بنابراین قلب را روی ناحیه صورت حرکت میدهیم.
- شکل و تصویر هر دو را انتخاب کنید، راستکلیک کنید و Make Clipping Mask را انتخاب کنید. میانبر صفحه کلید برای ساخت ماسک برش، Command/Ctrl + 7 است.
- حالا شکل شما با ناحیه تصویر زیرِ شکل پُر شده است و بقیه تصویر بریده میشود.
- اگر میخواهید بیشاز یک شکل را با یک تصویر یکسان پُر کنید، قبلاز ایجاد ماسک برش، چند نسخه از تصویر تهیه کنید.
پرکردن شکل با تصویر برداری
تصاویر برداری تصاویری هستند که در Adobe Illustrator یا هر گرافیک قابل ویرایشی که میتوانید مسیرها و نقاط لنگر را ویرایش کنید، ایجاد میکنید. برای قراردادن عکس در شکل در ایلوستریتور هنگامی که تصویر بهصورت برداری است، به ترتیب زیر عمل کنید:
گام 1: اشیاء را روی تصویر برداری گروهبندی کنیدهنگام پُرکردن یک شکل با تصاویر برداری، قبلاز ایجاد ماسک برش باید اشیاء را با هم گروهبندی کنید. بهعنوان مثال، الگوی نقطهچین زیر با circles (اشیاء) جداگانه ایجاد شده است.
همه را انتخاب کنید و Command/Ctrl + G را بزنید تا همه آنها را در یک شیء گروهبندی کنید.
گام 2: شکل ایجاد کنیدشکلی را که میخواهید پُر کنید، ایجاد کنید. بهعنوان مثال از ابزار Pen برای کشیدن صورت گربه استفاده میکنیم.
گام 3: یک ماسک برش ایجاد کنید.شکل را روی تصویر برداری حرکت دهید. میتوانید اندازه آن را بر این اساس تغییر دهید.
برای ایجاد یک mask clipping، شکل و تصویر برداری، هر دو را انتخاب کنید و از میانبر صفحه کلید Command/Ctrl + 7 استفاده کنید. حال شکل شما با تصویر پُر میشود.
سخن پایانی
قراردادن عکس در شکل در ایلوستریتور صرفنظر از اینکه در حال پرکردن شکل با یک تصویر برداری (وکتور) یا یک تصویر رستر (raster) باشید، تفاوت چندانی ندارد. این کار نیاز به ایجاد یک شکل و ساختن یک mask clipping دارد. به یاد داشته باشید که هنگام ساخت mask clipping، شکل باید روی تصویر شما قرار بگیرد و اگر میخواهید یک شکل را با یک تصویر برداری پُر کنید، ابتدا فراموش نکنید که اشیاء را گروهبندی کنید. بهاینترتیب، میتوانید تصاویر خلاقانه و زیبایی ایجاد کنید که در نوع خود منحصربهفرد هستند.